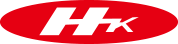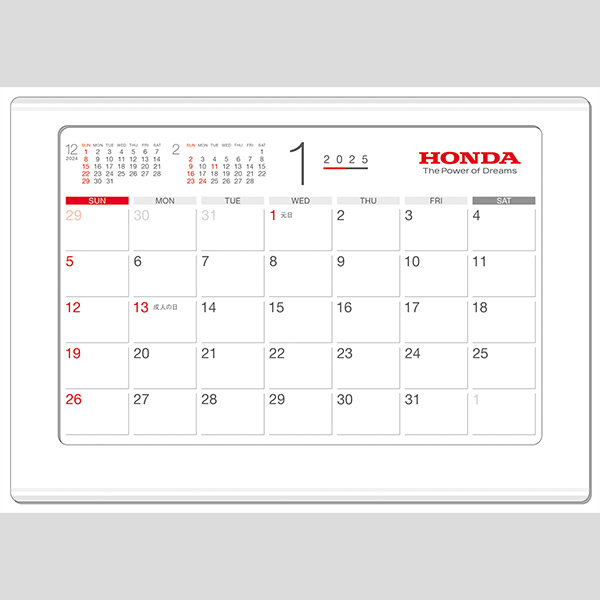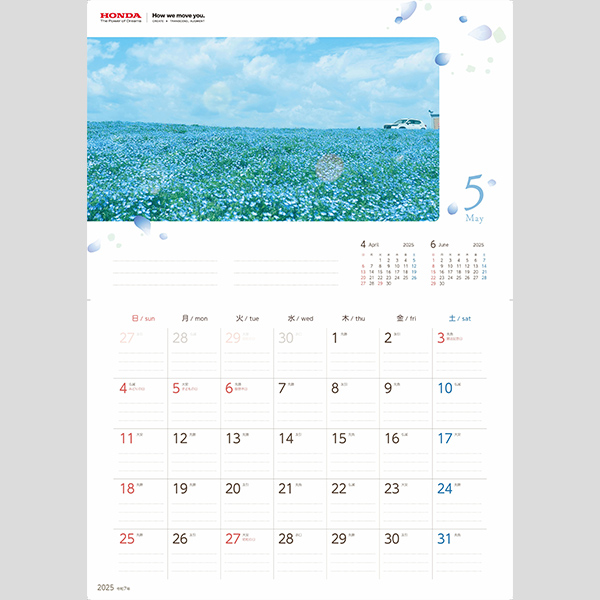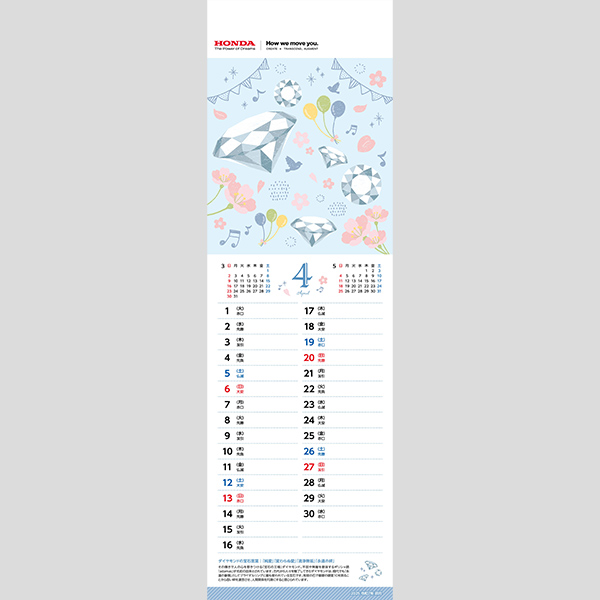ショッピングガイド
会員登録情報の確認・変更方法
HK Net Serviceの『マイページ』から登録の変更が可能です。
- 【会員登録情報の確認・変更方法】
-
-
①会員ログイン後、ページ右上の[マイページ]をクリックします。
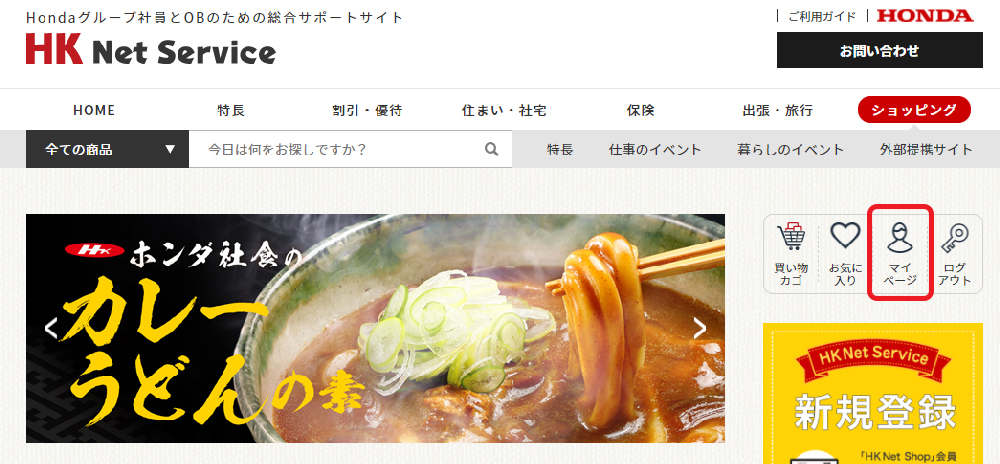
-
②マイページの[会員情報編集]をクリックします。
![[会員情報編集]をクリック](/shopping/html/user_data/assets/img/mailmagazine/howto_02.jpg)
-
③登録されている会員情報を確認いただけます。
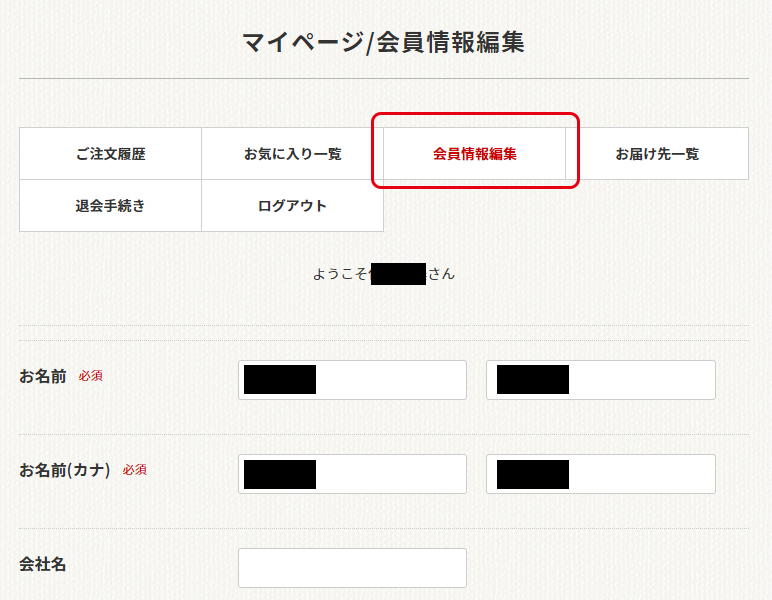
変更箇所がある場合は修正し、画面下の黒色の[登録する]ボタンを押します。
![[登録する]ボタン](/shopping/html/user_data/assets/img/mailmagazine/howto_06.jpg)
-
④登録完了の表示がされます。会員情報の更新が完了しました。
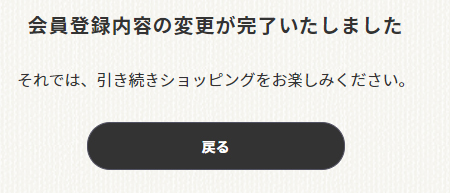
-
パスワードの変更方法
設定したパスワードをお忘れの場合は、下記の手順にて再発行いただけます。
- 【パスワードの変更方法】
-
-
①HK Net Serviceを開き、ページ右上の[ログイン]をクリックします。
ログインページが開きます。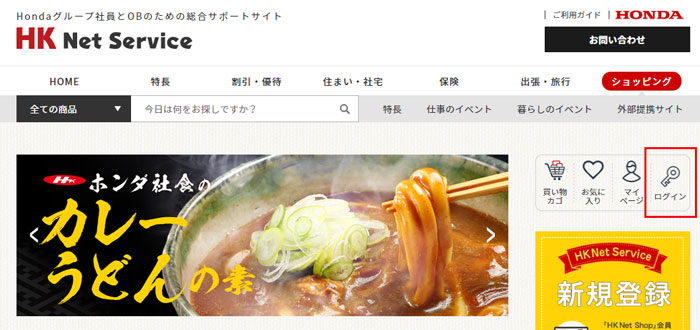
-
②ログインページ右下の[パスワードの再発行を依頼する]をクリックしてください。
![[パスワードの再発行を依頼する]](/shopping/html/user_data/assets/img/shopping_guide/guide_014.jpg)
-
③パスワードの再発行ページが開きます。
ページの案内をご確認いただき、HK Net Serviceの登録メールアドレスを入力し、赤色の[次へ]ボタンをクリックしてください。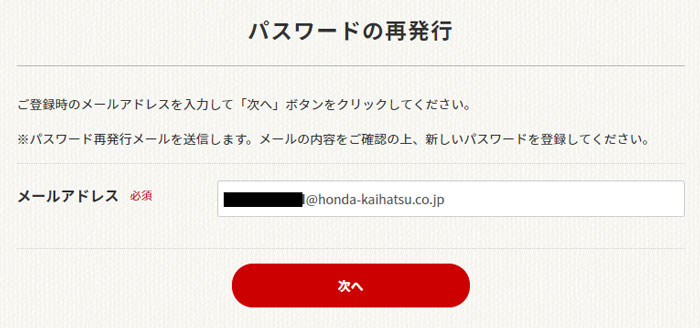
-
④③で入力したご登録のメールアドレス宛に、パスワードの再発行メールが送信されます。
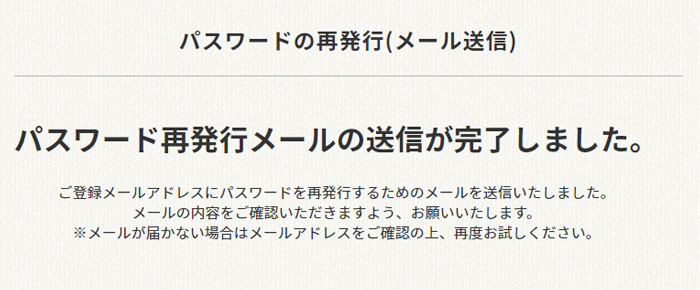
-
⑤受信したメールをご確認ください。メール内にパスワード変更用のURLがございます。
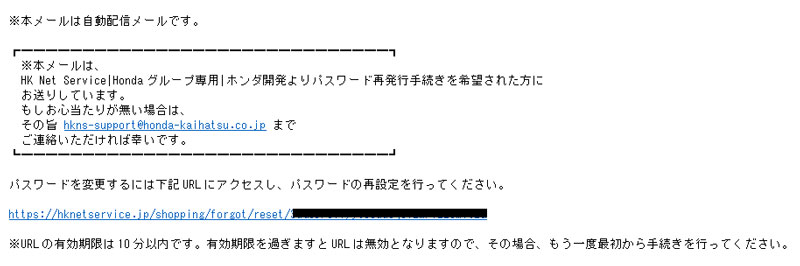
-
⑥URLのページを開くと、パスワードの設定をしていただけます。
メールアドレス・パスワードを入力して、赤色の[登録する]ボタンをクリックしてください。
※ご注意
パスワード変更のURLは有効期限がございます。
有効期限は10分以内となっておりますので期限が過ぎますと無効となります。
その場合は再度手順①から手続きを行ってください。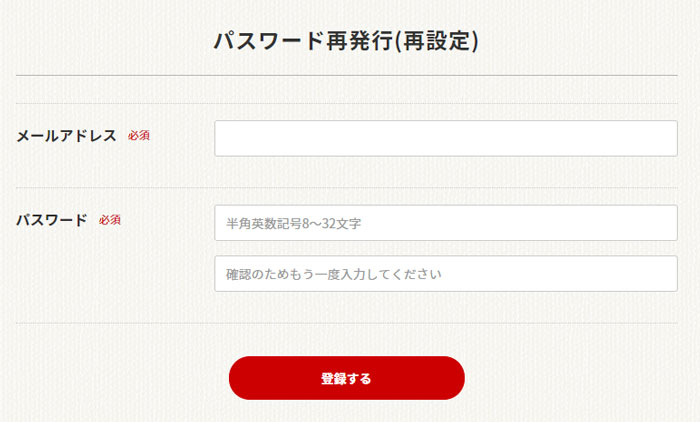
-
配送先の登録方法
あらかじめ配送先を登録しておくことで、ご注文時に配送先の住所を入力する必要が無くなり、スムーズにご注文手続きをしていただけます。
- 【配送先の登録方法】
-
-
①会員ログインをします。
ログイン後、画面右上の[マイページ]をクリックします。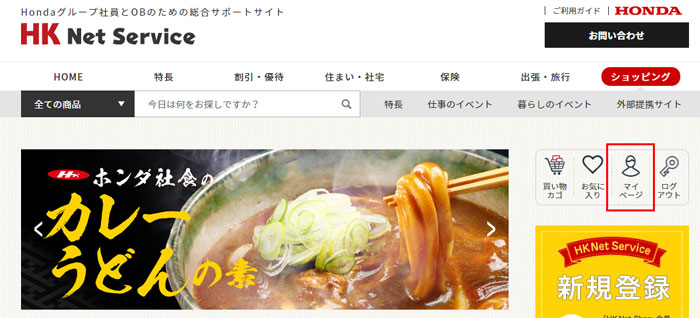
-
②[お届け先一覧]をクリックします。
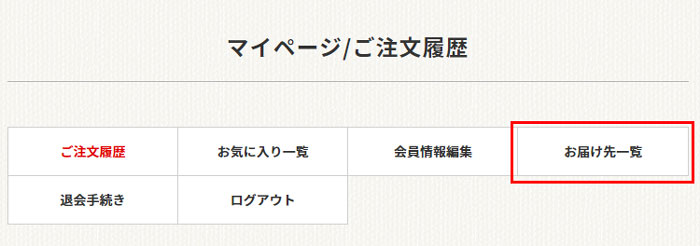
-
③[新規お届け先を追加する]をクリックします。
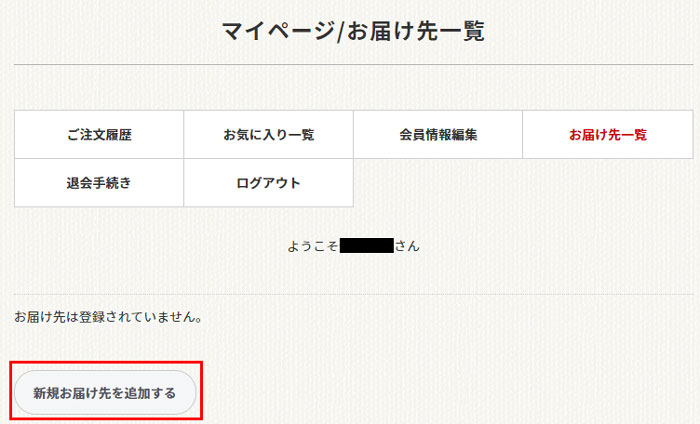
-
④登録したい配送先の名前・住所・電話番号等を入力します。
(※赤色で『必須』と記載のある項目は必ず入力してください。)
入力ができたら、黒色の[登録する]ボタンをクリックします。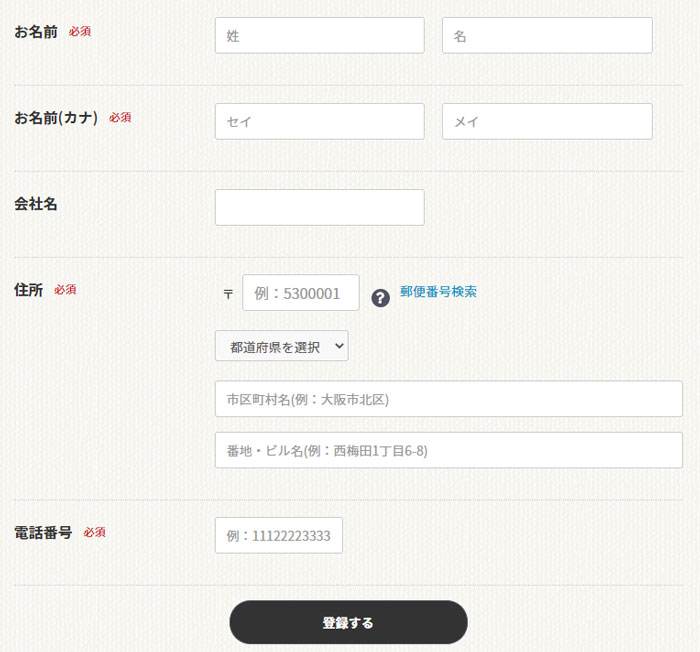
-
⑤お届け先一覧に追加されます。
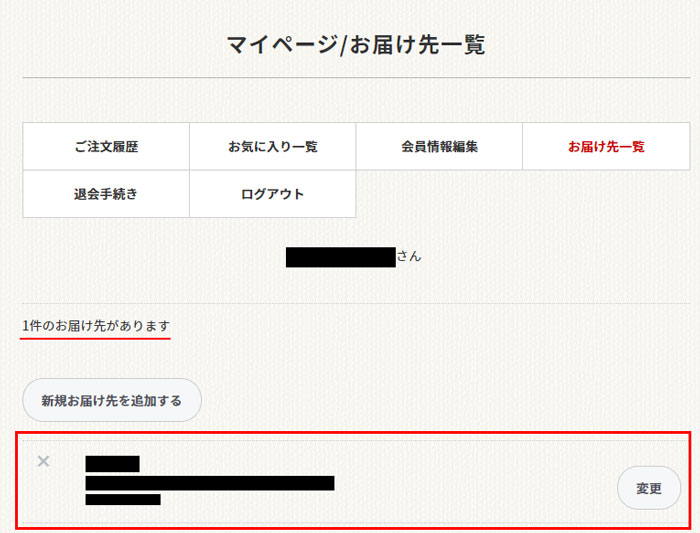
-
複数のお届け先を設定する方法
一度のご注文で、複数の配送先へ商品を配送することが可能です。
お中元・お歳暮などで一つの商品を複数の配送先へ送りたい場合に便利な機能です。
- 【複数のお届け先を設定する方法】
-
-
①購入したい商品をカートに入れて、ショッピングカート(買い物カゴ)へ進みます。
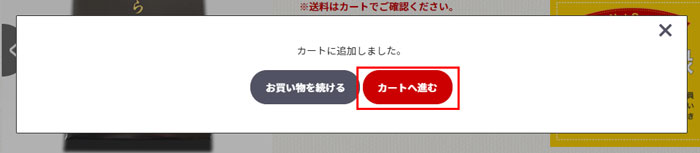
-
②ショッピングカートに入っている商品を確認し、赤色の[レジに進む]ボタンをクリックします。
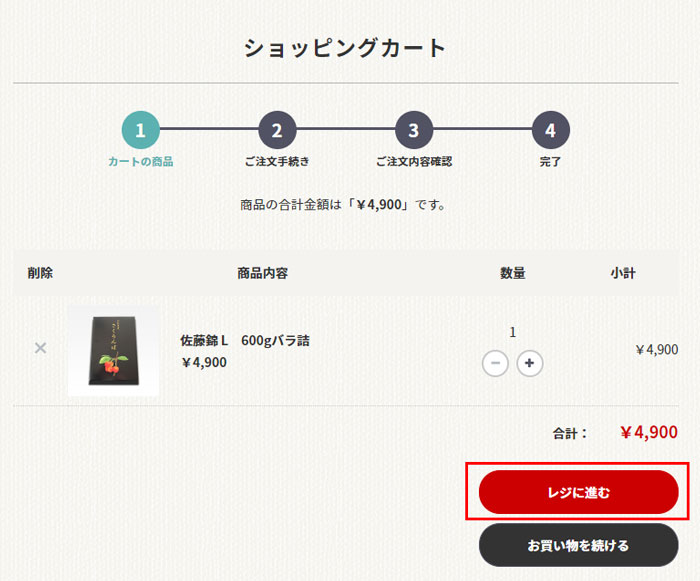
-
③上から、ご希望の【お支払い方法】を選択し、【お客様情報】を確認します。
【配送情報】の欄をご確認ください。
配送先を複数設定する場合は、[お届け先を追加する]をクリックしてください。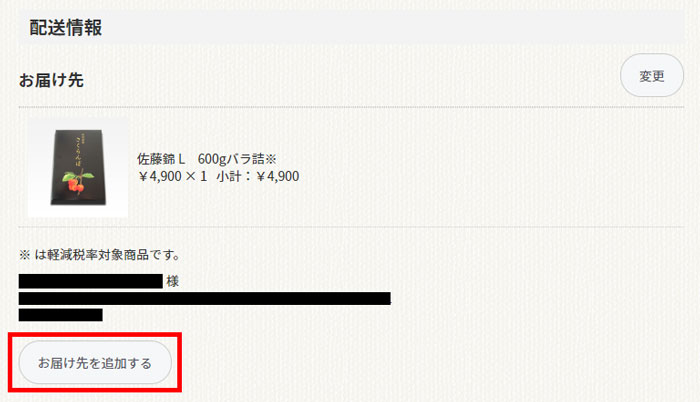
-
④【お届け先の複数指定】画面が開きます。
[お届け先]とお届け先への発送[数量]を設定します。
(※[お届け先]の項目は、登録している配送先が選択できます。)
同じ商品をさらに別の住所へ送る場合は、[お届け先追加]ボタンをクリックします。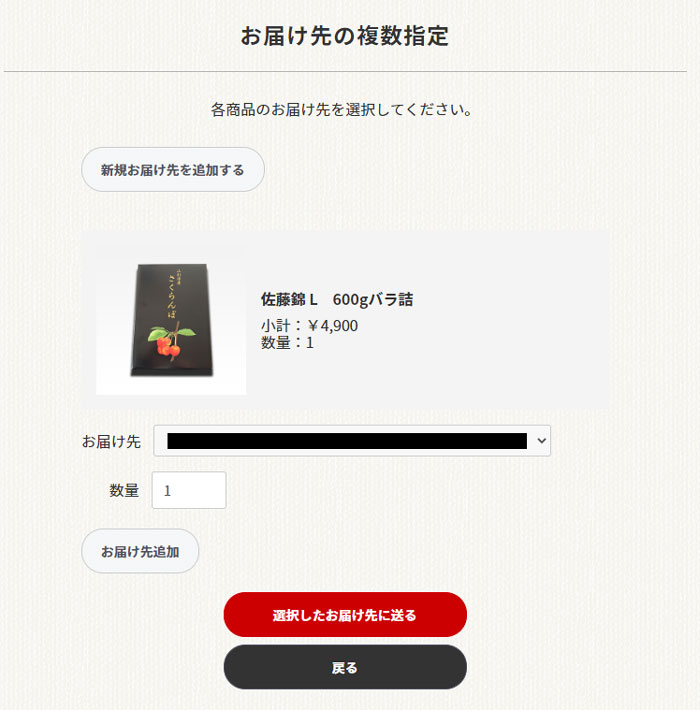
-
⑤[お届け先]が追加されます。[お届け先]と[数量]を設定します。
さらに発送先を増やしたい場合は必要回数[お届け先追加]を押してお届け先の設定をします。
配送先住所の登録をしていない場合は、[新規お届け先を追加する]ボタンから配送先を登録していただけます
(配送先の住所はあらかじめ登録しておくことも可能です。登録方法は【配送先の登録方法】をご確認ください。)。
商品ごとに[お届け先][数量]を設定後、画面下の赤色の[選択したお届け先に送る]をクリックします。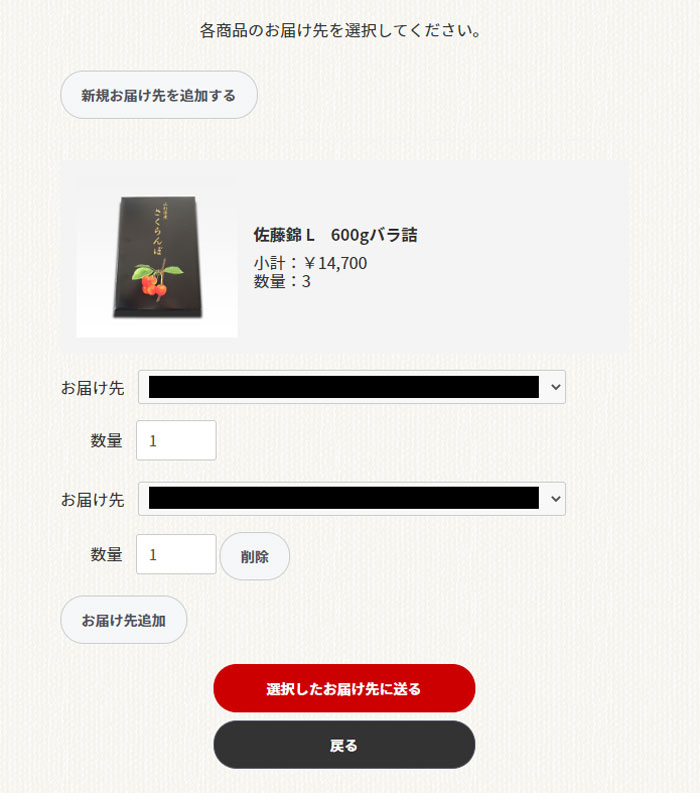
-
⑥【配送情報】の欄に配送先ごとに商品・数量が表示されます。設定に誤りがないか確認してください。
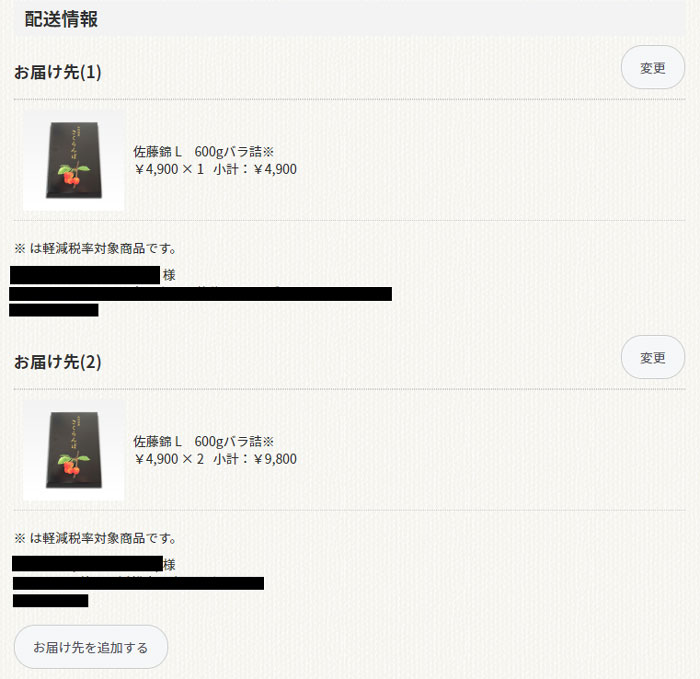
-
⑦設定内容が正しければ、画面下の[確認する]ボタンをクリックしてご注文手続きを進めてください。
![画面下[確認する]ボタンの画像](/shopping/html/user_data/assets/img/shopping_guide/guide_010.jpg)
【※設定した内容を修正する場合】
1.[お届け先]を修正する場合
右上の[変更]ボタンをクリックしてお届け先の修正をしてください。
2.お届け先ごとの[数量]を変更する場合
配送情報の下の[お届け先を追加する]ボタンをクリックして設定を行ってください。
-